PS实用技巧:如何用PS制作图片高斯模糊效果?
发表时间:2018-09-06 来源: 互联网 作者: pc9 阅读: 2768
学好数理化,走遍天下都不怕,既然要走天下了,怎么能少得了拍照, 给照片添加高斯模糊效果,看上去就有一种近实远虚的状态,自然美观。今天小编就教大家利用Photoshop制作照片高斯模糊效果。
1、首先打开Photoshop软件,导入需要进行处理的图片,
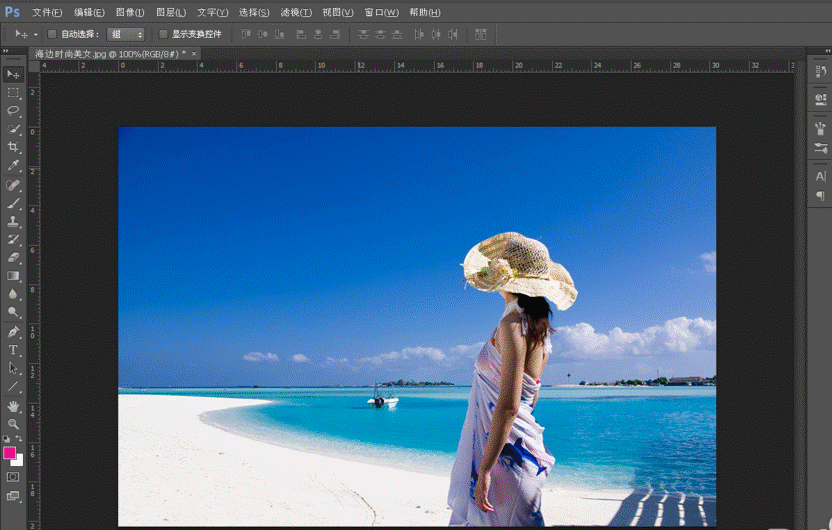
2、然后按快捷键Ctrl+J,复制背景图层,生成图层1,
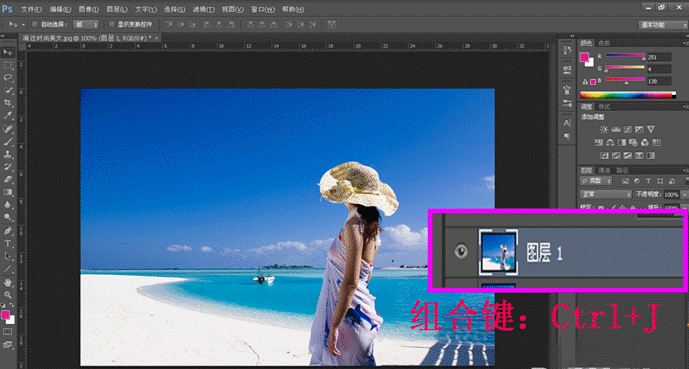
3、在菜单栏中点击打开滤镜-模糊-高斯模糊选项,
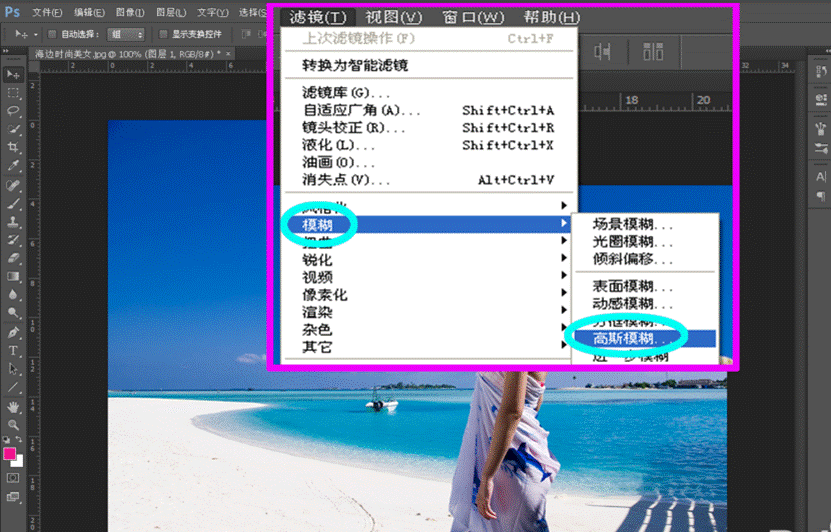
4、在弹出来的高斯模糊对话框中,根据实际效果,将半径参数进行适当调整,
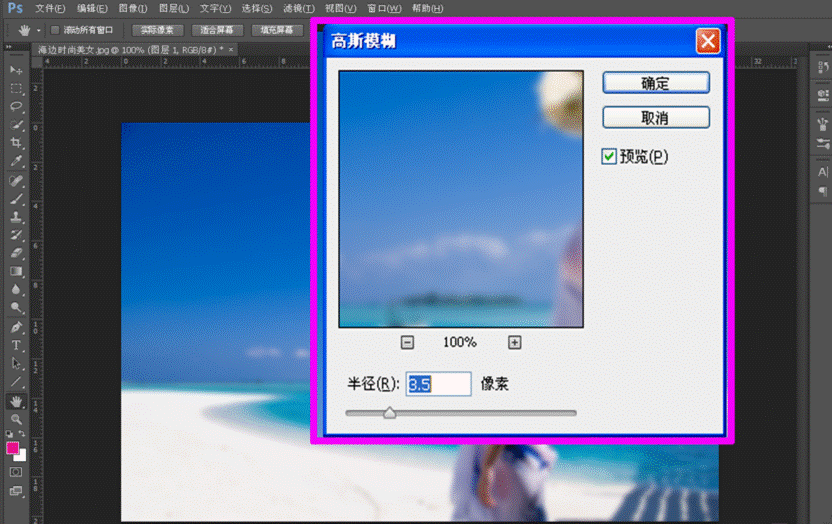
5、在图层面板的下方,点击添加图层蒙版按钮,为图层1添加图层蒙版,在工具栏中点击画笔工具,将不透明度设置为30%,对照片中的人物进行涂抹编辑,从而得到较好的景深效果,
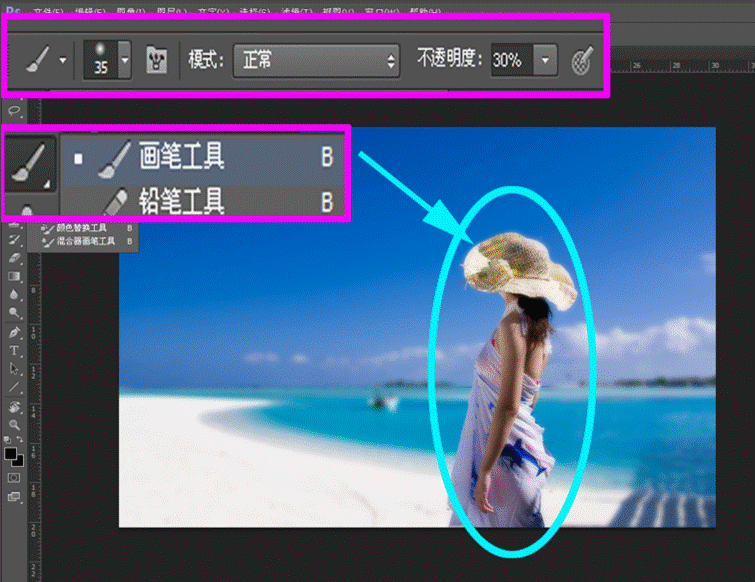
6、按快捷键Ctrl+J,复制图层1,生成图层1副本,
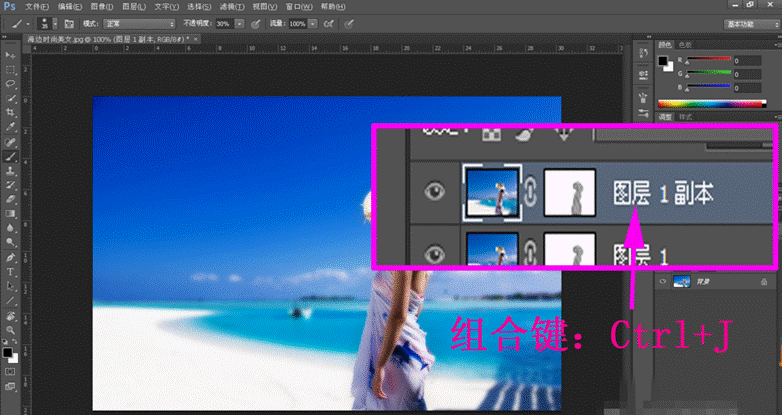
7、然后再将图层1副本的图层混合模式设置为强光,将不透明度设置为 55%,增强效果,
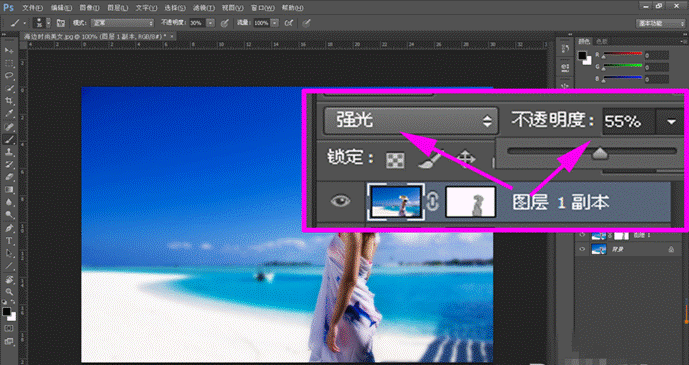
8、在图层面板下方,点击创建新的填充或调整图层按钮,选择曲线选项,设置合适的参数,如图所示,
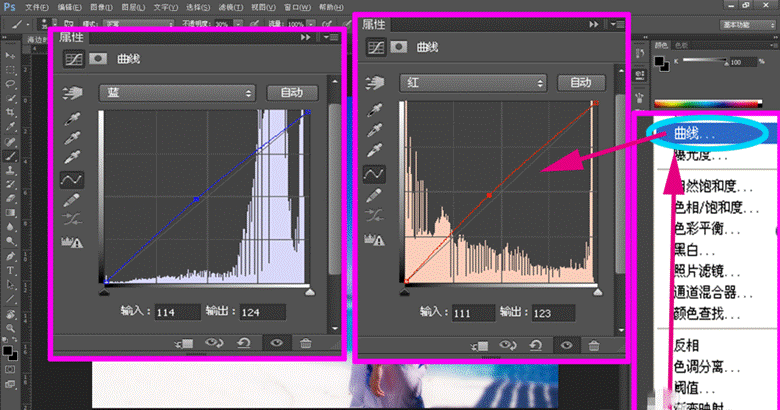
9、再点击创建新的填充或调整图层按钮,选择亮度/对比度 选项,设置合适参数,这样就完成了高斯模糊效果操作了。
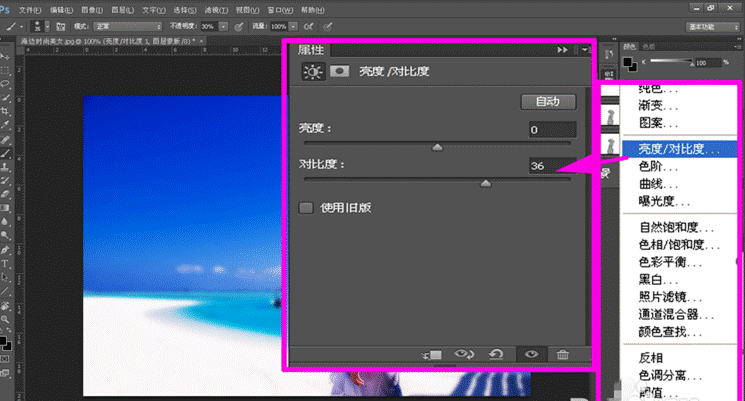
效果如图
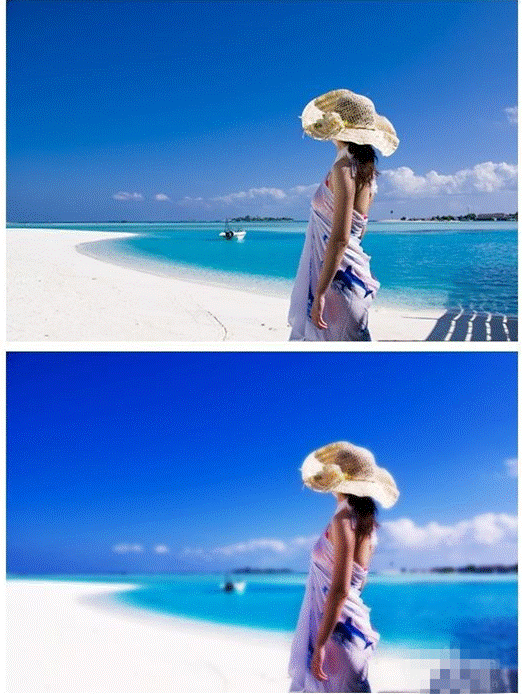
以上就是如何用PS制作图片高斯模糊效果的方法步骤,大家快来学习学习吧。最后同样希望大家多关注PC9软件园,这里每天会定时更新软件应用信息和各类热门资讯。

 三角洲行动
三角洲行动  和平精英PC模拟器
和平精英PC模拟器  WPS Office 2024
WPS Office 2024  小番茄zip解压缩
小番茄zip解压缩  豆包AI
豆包AI  冒险岛:枫之传说
冒险岛:枫之传说  小番茄C盘清理
小番茄C盘清理  123打字练习
123打字练习  蓝屏修复工具
蓝屏修复工具  全能王多聊
全能王多聊  DLL修复大师
DLL修复大师  小易电脑医生
小易电脑医生  鲁大师尊享版
鲁大师尊享版  极光PDF
极光PDF  青鸟浏览器
青鸟浏览器  酷我K歌
酷我K歌  系统总裁
系统总裁 系统封装
系统封装 驱动大全
驱动大全 纯净PE工具
纯净PE工具 一键重装系统
一键重装系统 系统下载
系统下载 人工智能APP
人工智能APP AI人工智能软件
AI人工智能软件 远程控制软件
远程控制软件 热门游戏
热门游戏 360游戏大厅
360游戏大厅  风灵月影
风灵月影  FIash修复工具
FIash修复工具  腾讯元宝
腾讯元宝  谷歌地图
谷歌地图  碳碳岛
碳碳岛  最终幻想14
最终幻想14  向日葵企业SOS端32位
向日葵企业SOS端32位  向日葵企业SOS端
向日葵企业SOS端  80对战平台
80对战平台  微软锁屏画报
微软锁屏画报  ds大模型安装助手
ds大模型安装助手  Ollama
Ollama  .NET修复工具
.NET修复工具  错误代码修复工具
错误代码修复工具  Steam错误修复工具
Steam错误修复工具 



