怎么用PPT美化大师制作好看的PPT人物剪影效果?
发表时间:2019-02-14 来源: PC9软件园 作者: pc9 阅读: 2394
即使是再好用的工具,也不都是百分百完美的,都需要配合一些特别的插件来使用。插件不仅能满足于初学者对于一些功能的实现,还能辅助已经熟练掌握软件功能的用户对一些功能更加便捷的实现,这一次PC9软件园将要给大家介绍的是一款用在Office上的PPT美化大师,怎么用这款插件来实现好看的PPT人物剪影效果。
文章在一开始的时候,先来给大家简单的介绍一下PPT优化大师这款插件吧,这款插件能够完美嵌套在Office当中,不会出现兼容性问题,简单易用,想偷懒还能够使用一键智能美化功能,海量在线专业模版提供给大家使用,并且支持输出只读PPT等功能。
1、准备好要用来做人物剪影效果的背景图;

这一步就是用到PPT美化大师插件的时候了,由于PPT美化大师提供了很多模板、形状,所以我们可以轻松找到我们需要的人物形状,点击PPT插件中的美化大师选项卡,打开资源广场;
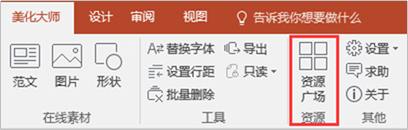
进入资源广场,选择形状选项卡,搜索关键词人物,找到需要的人物剪影素材;
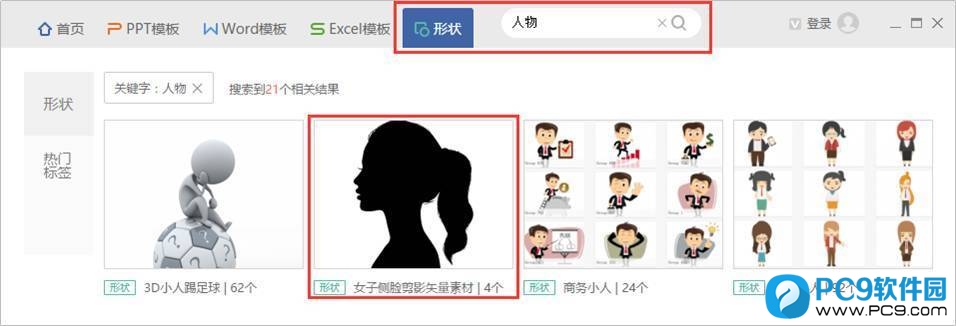
选择一个合适的人物剪影素材,点击插入选中形状,这样就能够将素材导入到PPT中;
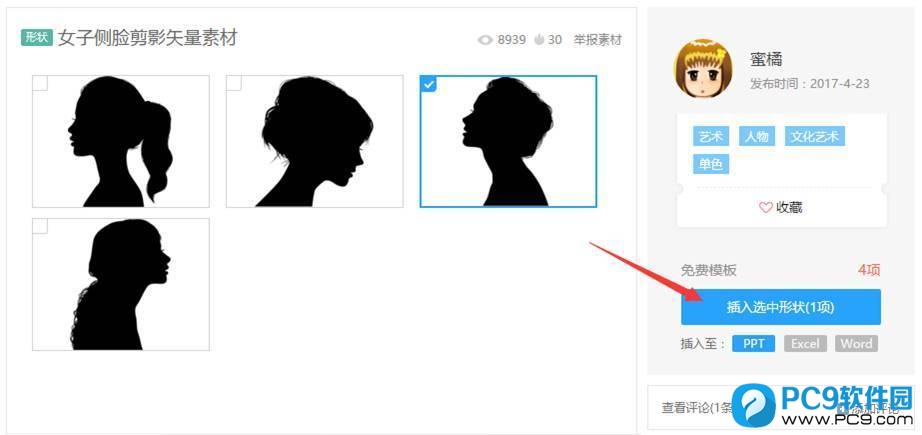
由于导入的素材不是直接的形状,所以需要进行取消组合的处理,只有这样才能够自由的编辑,右键选择素材,在打开的菜单项中选择组合 - 取消组合,这个时候Microsoft PowerPoint会提示,这是一张导入的图片,而不是组合,是否将其转换为Microsoft Office图形对象,点击是即可;
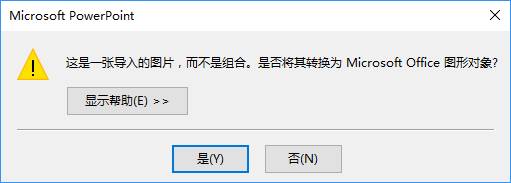
然后我们再右键选择素材,在打开的菜单项中选择组合 - 取消组合,删除透明矩形框,这样就能够得到人物剪影的形状素材了;
开始制作人物剪影效果:
1、把准备好的背景图填充为幻灯片背景,并且添加一个大小和幻灯片页面一致的半透明矩形;

2、调整人物剪影大小,并且放在页面合适的位置;

3、右键选择人物剪影,在打开的菜单项中选择设置形状格式 - 填充 - 幻灯片背景填充;

好看的PPT人物剪影效果就这样制作完成了,如果大家觉得还是太过于单调的话,可以配上文字,说不定又是不一样的效果。最后同样希望大家多关注PC9软件园,这里每天会定时更新软件应用信息和各类热门资讯。

 三角洲行动
三角洲行动  和平精英PC模拟器
和平精英PC模拟器  WPS Office 2024
WPS Office 2024  小番茄zip解压缩
小番茄zip解压缩  豆包AI
豆包AI  冒险岛:枫之传说
冒险岛:枫之传说  小番茄C盘清理
小番茄C盘清理  123打字练习
123打字练习  蓝屏修复工具
蓝屏修复工具  全能王多聊
全能王多聊  DLL修复大师
DLL修复大师  小易电脑医生
小易电脑医生  鲁大师尊享版
鲁大师尊享版  极光PDF
极光PDF  青鸟浏览器
青鸟浏览器  酷我K歌
酷我K歌  系统总裁
系统总裁 系统封装
系统封装 驱动大全
驱动大全 纯净PE工具
纯净PE工具 一键重装系统
一键重装系统 系统下载
系统下载 人工智能APP
人工智能APP AI人工智能软件
AI人工智能软件 远程控制软件
远程控制软件 热门游戏
热门游戏 凡人修仙传:人界篇
凡人修仙传:人界篇  360游戏大厅
360游戏大厅  风灵月影
风灵月影  FIash修复工具
FIash修复工具  腾讯元宝
腾讯元宝  谷歌地图
谷歌地图  碳碳岛
碳碳岛  最终幻想14
最终幻想14  向日葵企业SOS端32位
向日葵企业SOS端32位  向日葵企业SOS端
向日葵企业SOS端  80对战平台
80对战平台  微软锁屏画报
微软锁屏画报  ds大模型安装助手
ds大模型安装助手  Ollama
Ollama  .NET修复工具
.NET修复工具  错误代码修复工具
错误代码修复工具 



